1. Instalación de producto nuevo
Instalar un servidor Apache e integrarlo con MySQL, PHP y Perl, no deja de ser una tarea por demás ardua; esto es historia pues ya está disponible una manera mas amable de configurar un servidor en Linux con todos estos servicios pero que además viene con: PEAR, ProFTPD, phpMyAdmin, OpenSSL, GD, Freetype2, libjpeg, libpng, gdbm, zlib, expat, Sablotron, libxml, Ming, Webalizer, pdf class, ncurses, mod_perl, FreeTDS, gettext, mcrypt, mhash, eAccelerator, SQLite e IMAP C-Client y lo mejor en 1, 2, 3, 4 pasos que pasaré a explicar a continuación:
1.1. Paso 1: Bajar el programa XAMPP
Este paso es apenas obvio, haga click aquí y baje la última versión del programa. En el momento que escribo este artículo la versión es la 1.3.6a. Este archivo tiene un tamaño de aproximadamente 52 MB.
1.2. Paso 2: Descomprima e instale XAMPP
1. Abra una consola en Linux para ejecutar comandos desde el Shell. Esta es una forma rápida de hacerlo desde el escritorio KDE:
Oprima la combinación de teclas ALT + F2 que abrirá la ventana de ejecutar comandos, escriba en el cuadro de texto la palabra konsole y haga click en ejecutar, vea ilustración.
 Fig. 1: Ventana ejecutar comando.
Fig. 1: Ventana ejecutar comando.
2. En la consola recien abierta adquiera derechos de superusuario con el comado su, se le pedirá la clave del Administrador.
3. Ubiquese en la carpeta donde guardó el archivo xampp-linux-1.6.3a.tar.gz y ejecute el comando tar xvfz xampp-linux-1.6.3a.tar.gz -C /opt que descomprimirá los archivos necesarios en /opt/lampp, vea ilustración a continuación:
La secuencia de comandos será:
 Fig. 2: Comandos para la instalación del servidor LAMPP.
Fig. 2: Comandos para la instalación del servidor LAMPP.
1.3. Para tener en cuenta:
No utilice ninguna utilidad gráfica para descomprimir solo use el comando tar como se mostró, de lo contrario no funcionará.
Si ya tiene una versión isntalada de LAMPP tenga en cuenta que al ejecutar los anteriores pasos se sobreescribirá la versión anterior y podrá perder los cambios o ajustes que haya efectuado, usted deberá actualizar como se le explicará mas adelante.
1.4. Paso 3: Inicie el servidor:
Para iniciar el servidor solo ejecute en la consola con derechos de superusuario el comando /opt/lampp/lampp start. Ver ilustración:
 Fig 3: Inicio del servidor LAMPP.
Fig 3: Inicio del servidor LAMPP.
1.5. Paso 4: Comprobar que el servidor esté trabajando:
Abra el mavegador de su preferencia y escriba la sigueinte URL: http://localhost lo que cargará la página de inicio del serviros LAMPP con algunos enlaces para comprobar el estado de la instalación y algunas páginas de ejemplo dentro de las cuales se encuentran un pequeño ejemplo de PHP/GD,
 Fig. 6: Ejemplo de PHP+GD
Fig. 6: Ejemplo de PHP+GD
 Fig. 7: Ejemplo de PHP+MING.
Fig. 7: Ejemplo de PHP+MING.
El proceso de instalación en sencillo, deberá bajar la actualización que mas se adecúe a su caso. Para el ejemplo vamos a actualizar de la versión 1.6.2 a la 1.6.3a.
2.1. Paso 1: Bajar el archivo de actualización.
Ir a la página del proyecto XAMPP para el sistema operativo de su interés, en nuestro caso Linux. Para ello haga click aquí y haga click en el enlace Upgrade 1.6.2 to 1.6.3a, guarde el archivo en la ruta de su predilección.
2.2. Paso 2: Descomprimir el archivo tar.gz y realizando la actualización.
1. Ubiquese en la carpeta donde guardó el archivo de actualización y ejecute el comando: tar xvfz xampp-linux-upgrade-1.6.2-1.6.3a.tar.gz, esto creará la carpeta /xampp-upgrade que contendrá el programa de actualización start. No importa donde haya guardado el fichero simepre y cuando sea a nivel local de la máquina donde está instalado el servidor que se desea actualizar.
2. Así como se hizo para la instalación de nuevo producto, adquiera derechos de superusuario, ahora solo resta iniciar el proceso de actualización ejecutando xampp-upgrade/start, que deberá mostrar algo parecido a ésto:
alejandrosolano:/data1/Downloads/xampp # xampp-upgrade/start
Stopping XAMPP for Linux 1.6.2...
XAMPP: Stopping Apache with SSL...
XAMPP: Stopping MySQL...
XAMPP: Stopping ProFTPD...
XAMPP stopped.
Upgrading 1.6.2 to 1.6.3a...
Installing new files...
Upgrading existing files...
patching file `lampp/phpmyadmin/config.inc.php'
Successfully upgraded XAMPP.
Starting XAMPP for Linux 1.6.3a...
XAMPP: Starting Apache with SSL (and PHP5)...
XAMPP: Starting MySQL...
XAMPP: Starting ProFTPD...
XAMPP for Linux started.
alejandrosolano:/data1/Downloads/xampp #
 Fig. 8: Actualización del servidor
Fig. 8: Actualización del servidor
2.3. Paso 3: Probando la actualización.
Repita el procedimiento del Paso 4 de la instalación de producto nuevo.
 Fig. 9: Servidor actualizado y funcionando.
Fig. 9: Servidor actualizado y funcionando.
3.1. Comandos mas usuales:
Iniciar, parar y reiniciar el servidor se hará con el siguiente conjunto de comandos:
/opt/lampp/lampp start Inicia el servidor.
/opt/lampp/lampp stop Finaliza la ejecució.
/opt/lampp/lampp restart Finaliza el servidor y lo inicia de nuevo.
/opt/lampp/lampp startapache Inicia solo Apache.
/opt/lampp/lampp startssl Incia Apache con soporte SSL.
/opt/lampp/lampp startmysql Inicia solo MySQL.
/opt/lampp/lampp startftp Inicia solo el servidor ProFTP.
3.2. Cargando el Control Panel para el manejo de LAMPP:
Existe un programa de interfaz gráfica que viene con la instalación de XAMPP y nos servirá para ejecutar, parar y reiniciar todos y cada uno de los servicios de LAMPP, se trata del Control Panel, para iniciarlo se deberá ejecutar el comando:
/opt/lampp/lampp panel
Pero al ejecutarlo mostrará el siguiente mensaje de error:
alejandrosolano:/data1/Downloads/xampp # /opt/lampp/lampp panel Traceback (most recent call last): File "xampp-control-panel.py", line 21, in
Para poder ejecutar el Panel de Control deberá realizar el siguiente procedimiento:
1. Abra una consola y adquiera derechos de superusuario con el comando su como hizo en los Paso 2 de la instalación de producto nuevo.
2. Edite el fichero panel así:
vi /opt/lampp/lampp panel
Si lo prefiere emplee kate o kwrite o cualquier editor de texto plano de su preferencia.
kate /opt/lampp/lampp panel
o
kwrite /opt/lampp/lampp panel
3. Busque la línea con el siguiente código: exec /opt/lampp/share/xampp-control-panel/xampp-control-panel e inserte la línea de código unset LD_LIBRARY_PATH por encima, deberá quedar así:
1. Abra una consola en Linux para ejecutar comandos desde el Shell. Esta es una forma rápida de hacerlo desde el escritorio KDE:
Oprima la combinación de teclas ALT + F2 que abrirá la ventana de ejecutar comandos, escriba en el cuadro de texto la palabra konsole y haga click en ejecutar, vea ilustración.
 Fig. 1: Ventana ejecutar comando.
Fig. 1: Ventana ejecutar comando.2. En la consola recien abierta adquiera derechos de superusuario con el comado su, se le pedirá la clave del Administrador.
3. Ubiquese en la carpeta donde guardó el archivo xampp-linux-1.6.3a.tar.gz y ejecute el comando tar xvfz xampp-linux-1.6.3a.tar.gz -C /opt que descomprimirá los archivos necesarios en /opt/lampp, vea ilustración a continuación:
La secuencia de comandos será:
- su
- cd /ruta/donde/bajo/xampp
- tar xvfz xampp-linux-1.6.3a.tar.gz -C /opt
 Fig. 2: Comandos para la instalación del servidor LAMPP.
Fig. 2: Comandos para la instalación del servidor LAMPP.1.3. Para tener en cuenta:
No utilice ninguna utilidad gráfica para descomprimir solo use el comando tar como se mostró, de lo contrario no funcionará.
Si ya tiene una versión isntalada de LAMPP tenga en cuenta que al ejecutar los anteriores pasos se sobreescribirá la versión anterior y podrá perder los cambios o ajustes que haya efectuado, usted deberá actualizar como se le explicará mas adelante.
1.4. Paso 3: Inicie el servidor:
Para iniciar el servidor solo ejecute en la consola con derechos de superusuario el comando /opt/lampp/lampp start. Ver ilustración:
 Fig 3: Inicio del servidor LAMPP.
Fig 3: Inicio del servidor LAMPP.1.5. Paso 4: Comprobar que el servidor esté trabajando:
Abra el mavegador de su preferencia y escriba la sigueinte URL: http://localhost lo que cargará la página de inicio del serviros LAMPP con algunos enlaces para comprobar el estado de la instalación y algunas páginas de ejemplo dentro de las cuales se encuentran un pequeño ejemplo de PHP/GD,
Flashy PHP/Ming, haga click en los enlaces en el cuadro izquierdo para pobar los aplicativos.
 Fig. 4: Página de inicio del servidor LAMPP.
Fig. 4: Página de inicio del servidor LAMPP.
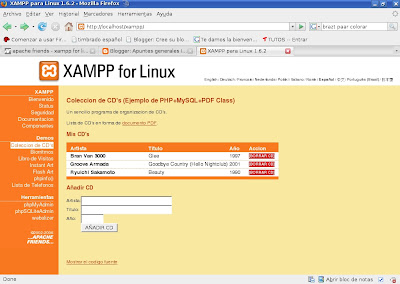 Fig. 5: Ejemplo de PHP+MySQL+PDF Class
Fig. 5: Ejemplo de PHP+MySQL+PDF Class
 Fig. 4: Página de inicio del servidor LAMPP.
Fig. 4: Página de inicio del servidor LAMPP.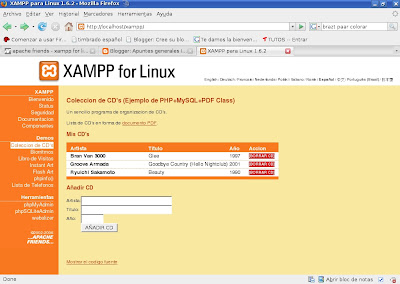 Fig. 5: Ejemplo de PHP+MySQL+PDF Class
Fig. 5: Ejemplo de PHP+MySQL+PDF Class Fig. 6: Ejemplo de PHP+GD
Fig. 6: Ejemplo de PHP+GD Fig. 7: Ejemplo de PHP+MING.
Fig. 7: Ejemplo de PHP+MING.2. Actualizando una versión anterior.
El proceso de instalación en sencillo, deberá bajar la actualización que mas se adecúe a su caso. Para el ejemplo vamos a actualizar de la versión 1.6.2 a la 1.6.3a.
2.1. Paso 1: Bajar el archivo de actualización.
Ir a la página del proyecto XAMPP para el sistema operativo de su interés, en nuestro caso Linux. Para ello haga click aquí y haga click en el enlace Upgrade 1.6.2 to 1.6.3a, guarde el archivo en la ruta de su predilección.
2.2. Paso 2: Descomprimir el archivo tar.gz y realizando la actualización.
1. Ubiquese en la carpeta donde guardó el archivo de actualización y ejecute el comando: tar xvfz xampp-linux-upgrade-1.6.2-1.6.3a.tar.gz, esto creará la carpeta /xampp-upgrade que contendrá el programa de actualización start. No importa donde haya guardado el fichero simepre y cuando sea a nivel local de la máquina donde está instalado el servidor que se desea actualizar.
2. Así como se hizo para la instalación de nuevo producto, adquiera derechos de superusuario, ahora solo resta iniciar el proceso de actualización ejecutando xampp-upgrade/start, que deberá mostrar algo parecido a ésto:
alejandrosolano:/data1/Downloads/xampp # xampp-upgrade/start
Stopping XAMPP for Linux 1.6.2...
XAMPP: Stopping Apache with SSL...
XAMPP: Stopping MySQL...
XAMPP: Stopping ProFTPD...
XAMPP stopped.
Upgrading 1.6.2 to 1.6.3a...
Installing new files...
Upgrading existing files...
patching file `lampp/phpmyadmin/config.inc.php'
Successfully upgraded XAMPP.
Starting XAMPP for Linux 1.6.3a...
XAMPP: Starting Apache with SSL (and PHP5)...
XAMPP: Starting MySQL...
XAMPP: Starting ProFTPD...
XAMPP for Linux started.
alejandrosolano:/data1/Downloads/xampp #
 Fig. 8: Actualización del servidor
Fig. 8: Actualización del servidor2.3. Paso 3: Probando la actualización.
Repita el procedimiento del Paso 4 de la instalación de producto nuevo.
 Fig. 9: Servidor actualizado y funcionando.
Fig. 9: Servidor actualizado y funcionando.3. Notas adicionales
3.1. Comandos mas usuales:
Iniciar, parar y reiniciar el servidor se hará con el siguiente conjunto de comandos:
/opt/lampp/lampp start Inicia el servidor.
/opt/lampp/lampp stop Finaliza la ejecució.
/opt/lampp/lampp restart Finaliza el servidor y lo inicia de nuevo.
/opt/lampp/lampp startapache Inicia solo Apache.
/opt/lampp/lampp startssl Incia Apache con soporte SSL.
/opt/lampp/lampp startmysql Inicia solo MySQL.
/opt/lampp/lampp startftp Inicia solo el servidor ProFTP.
3.2. Cargando el Control Panel para el manejo de LAMPP:
Existe un programa de interfaz gráfica que viene con la instalación de XAMPP y nos servirá para ejecutar, parar y reiniciar todos y cada uno de los servicios de LAMPP, se trata del Control Panel, para iniciarlo se deberá ejecutar el comando:
/opt/lampp/lampp panel
Pero al ejecutarlo mostrará el siguiente mensaje de error:
alejandrosolano:/data1/Downloads/xampp # /opt/lampp/lampp panel Traceback (most recent call last): File "xampp-control-panel.py", line 21, in
Para poder ejecutar el Panel de Control deberá realizar el siguiente procedimiento:
1. Abra una consola y adquiera derechos de superusuario con el comando su como hizo en los Paso 2 de la instalación de producto nuevo.
2. Edite el fichero panel así:
vi /opt/lampp/lampp panel
Si lo prefiere emplee kate o kwrite o cualquier editor de texto plano de su preferencia.
kate /opt/lampp/lampp panel
o
kwrite /opt/lampp/lampp panel
3. Busque la línea con el siguiente código: exec /opt/lampp/share/xampp-control-panel/xampp-control-panel e inserte la línea de código unset LD_LIBRARY_PATH por encima, deberá quedar así:
unset LD_LIBRARY_PATH
exec /opt/lampp/share/xampp-control-panel/xampp-control-panel
4. Guarde y ejecute de nuevo el comando /opt/lampp/lampp panel lo que deberá cargar el programa.
En la consola podrá leer el sigueinte mensaje:
alejandrosolano:/data1/Downloads/xampp # /opt/lampp/lampp panel
A new MainWindow has been created
Preferences clicked
A new PrefsWindow has been created
on_cancelButton_clicked called with self.cancelButton
Y se mostrará a ventana XAMPP Control Panel:Fig. 10: Ventana XAMPP Control Panel.


